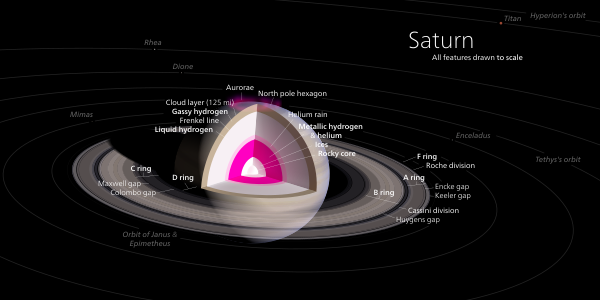Ayuda:Tutorial de diseño vectorial
Introducción
¡Bienvenido a este tutorial de diseño vectorial! Este tutorial está dirigido a los principiantes totalmente nuevos que estén interesados en el diseño de gráficos vectoriales. Algo importante que mencionar, es que puede mejorar sus habilidades con los SVG experimentando y probando cosas nuevas: la experiencia viene con mucha práctica, y la práctica hace al maestro.
¿Qué son los gráficos vectoriales?

Una A roja vectorial. La computadora almacena la forma A y luego calcula los colores que deben tener los pixeles para mostrar la forma en la pantalla de una computadora.

Entonces, ¿qué son los gráficos vectoriales? Bueno, comencemos por ver la alternativa a los gráficos vectoriales, los gráficos de mapa de bits. Con los gráficos de mapa de bits, la imagen se divide en una cuadrícula de pixeles. La computadora guarda información sobre esos pixeles, como su color y dónde se encuentran en la imagen, y a partir de esta información, la computadora puede "dibujar" la imagen. Aquí no existe una forma obvia de ver cuál será la imagen hasta que se dibuje. Los gráficos vectoriales funcionan de una manera completamente diferente. Definen la imagen matemáticamente. Los archivos contienen instrucciones que dicen "dibuja un círculo" o "dibuja una curva". Y de esta forma, sí es posible (por lo menos en casos muy simples) leer estas instrucciones e imaginar cómo debería verse la imagen.
Debido a que los gráficos vectoriales funcionan de esta manera, son ideales para los tipos de dibujos que requieren formas simples que se pueden describir matemáticamente. Como los diagramas, logotipos, imágenes prediseñadas, planos de casas y mapas. En cambio, las fotografías no son recomendadas para este tipo de archivo.
Aquí hay algunos ejemplos de imágenes vectoriales para mostrarle el tipo de imagen que se puede dibujar con un programa de gráficos vectoriales.
Formatos de archivo
Se utilizan varios formatos de archivo para guardar gráficos vectoriales. Wikimedia prefiere los gráficos vectoriales escalables o SVG. SVG es un lenguaje de marcado XML para describir gráficos vectoriales bidimensionales. Es un estándar abierto creado por el World Wide Web Consortium. El editor que usaremos en este tutorial es Inkscape.
Descargar Inkscape
Usaremos Inkscape por un par de razones. En primer lugar, es un aplicación gratuita. En segundo lugar, utiliza SVG de forma nativa. Muchas distribuciones de Linux vienen con Inkscape ya instalado; si no, puede usar su administrador de paquetes para instalarlo. Para Windows y Mac, debe ir al sitio web de Inkscape http://www.inkscape.org/ y descargar el instalador. Simplemente siga las instrucciones del sitio web.
Un primer vistazo a Inkscape
Ahora que ya ha instalado Inkscape, abrámoslo y echemos un vistazo a su interfaz.
El diseño está ordenado razonablemente. Esto se debe a que Inkscape oculta inteligentemente las herramientas hasta que las necesite. Hay herramientas en el lado izquierdo y en la parte superior. Hay información en la parte inferior.
Las herramientas del lado izquierdo se utilizan para crear dibujos. Son las herramientas más importantes y veremos la mayoría de ellas en este tutorial. Las herramientas de la parte superior se utilizan principalmente para modificar objetos en un dibujo. Veremos algunos de ellos en este tutorial básico.
Herramientas de forma
La herramienta Rectángulo 
Comencemos nuestra exploración de la barra de herramientas (lado izquierdo de la ventana), en concreto con la herramienta Crear rectángulos y cuadrados. En la imagen de abajo, solo mostramos las barras con las que estamos trabajando para este tema.
Seleccione la herramienta Rectángulo (A), una vez que se haga clic en el icono, se mostrará un fondo cuadrado azul detrás de la herramienta seleccionada. Una vez habilitado, el cursor del ratón también se actualizará a un signo de más y un rectángulo (D). Haga clic y arrastre en el lienzo para crear un rectángulo (D). No se preocupe si es de otro color. Nos preocuparemos por los colores más tarde.
¿Notó los tiradores de esquinas (B, D)? Los tiradores con forma cuadrada se utilizan para editar el ancho y el alto (tamaño) del rectángulo. Los tiradores circulares (sobrepuestos uno encima del otro) permiten redondear las esquinas tanto en base a su radio horizontal (Rx) como a su radio vertical (Ry), cambiando la forma del objeto.
¿También ve la Barra de controles de herramientas (C) en la parte superior? Esta barra cambia automáticamente dependiendo de qué herramienta de barra de herramienta (editor) esté habilitada. En el caso de la herramienta Rectángulo, se muestra;
- dimensiones de ancho (W) y alto (H)
- dimensiones de esquina Rx y Ry (redondeo)
- botón de reinicio del redondeo de esquina
Puede cambiar manualmente los cuatro ajustes de dimensión, haciendo clic en la pantalla de lectura numérica. Esto es útil si necesita dibujar un rectángulo con dimensiones exactas, como una bandera. También puede pasar el ratón por encima de los ajustes numéricos y los iconos (botones) de la cota, ya que se activará un mensaje de sugerencia (C) que explica el ajuste o la función de edición de un icono determinado.
Otro elemento a tener en cuenta es la barra de estado dinámica de mensajes de herramientas (D) en la parte inferior central de la ventana de Inkscape. Con otro software puede ignorar este tipo de información; pero con el desarrollo de Inkscape y sus muchas características debería acostumbrarse a leer los consejos, ya que proporcionan consejos dinámicos para cualquier herramienta dada de Inkscape. No sólo se muestra un consejo por herramienta, los consejos se actualizan en función del tipo de herramienta, nodo, manejador, objeto y edición que esté realizando en ese momento.
Incluso si usted no está activamente editando o creando un objeto en el lienzo, una vez que una herramienta está activada, puede pulsar la tecla Ctrl y el mensaje asociado a la punta de la herramienta mostrará la mejora de edición de la tecla de comando. Este método de mostrar información sobre herramientas también se aplica a las teclas Ctrl+⇧ Mayús, ⇧ Mayús y Alt.
The Ctrl key
If you need to create a perfect square, hold down the Ctrl key on the keyboard while you click and drag. This command key locks the rectangle formed to either a perfect square or a rectangle with integer ratio sides.
The Ctrl key is useful for modifying many other operations. For example, if you hold it while moving an object, it will restrict the edit directions to horizontal or vertical stretching. Not sure what it will do in a particular circumstance? Click the Ctrl and or the ⇧ Shift key(s) down and look at the Status bar tool tip message at the bottom center of the screen and Inkscape will provide vector and command key edit tips for you.
The Ellipse, Polygon/Star and Spiral tools
These tools work in exactly the same way as the rectangle tool. Using the control key will restrict the ellipse tool to drawing perfect circles. Let’s look at the polygon or star tool.
You can change the number of corners, the spoke ratio, roundness of the corners and the randomness manually by entering in the numbers on the tool control bar. You can also change the spoke ratio by dragging the control points on the polygon itself. Set the numbers the same as is shown above – we will need this rounded triangle shape later on in the tutorial.
Path drawing tools
The next three buttons as we go downwards are used for drawing paths. A path is a mathematical curve that is specified by a number of points that the path must curve through. Let's look at the first one, the Pen tool.
Pen tool
Above is an example of a Bezier curve. You can see two nodes in this view. These are the start and end nodes of the curve. But there are other nodes that you cannot see. These determine how the line curves between the end nodes. In order to see those nodes you need to click on the node button.
Node tool
Clicking on the node tool reveals another node in the middle of the curve.
If you then click on the middle node you will see the Bezier handles appear.
These handles allow you to change the shape of the curve between the nodes. Notice that a list of node tools appear at the top. You can use these to change the nodes. We will not go into detail about these tools in this beginners tutorial.
The node tool can be used on all the objects created with the other tools to reveal their nodes.
More on the drawing tools
The other two drawing tools also create paths. The middle one is the Pencil tool. The computer will calculate all the nodes and Beziers for you. Closed paths can be created by drawing a loop (with the Pen tool, click on the start node to close the curve).
The last tool in the group is the calligraphy tool. It allows you to do calligraphic writing. The pen creates closed loops in a realistic pen nib like way. Because of this many graphic artists like to draw with this pen all the time.
Other tools
Selection tool
This tool allows you to select objects, resize them and move them about. If you click twice on an object with the selection tool, the handles change and you are able to rotate an object.
Zoom tool
This tool looks like a magnifying glass with a + sign in it. Drag the tool over an area to zoom in. Shift and click to zoom out again.
Text tool
Looks like a letter A. Click where you want your text to go, then start typing! If the letters are too small, click on the select button, then drag the handles to make it bigger. There are a lot of things that you can do with text that are beyond the scope of this beginners tutorial.
Connector tool
Use this to draw a connection between two objects. For example, a drawing and a label.
The nice thing about using this tool is that if you decide to move the objects about on the canvas, the connector still maintains the connection.
Gradient tool
Click and drag on an object and you will create a gradient from full color to full transparency.
Color Sampler tool
Use this tool to sample a color on the screen.
Step by step drawing a picture

There are of course lots of other tools. We haven't even mentioned two tools along the top toolbar, and some of these are essential for a beginner to know. The best way to actually learn about these is in the course of using them. So we are now going to proceed to draw a simple picture using Inkscape. The image we are going to draw is a No Drinking / No Alcohol sign similar to this No Smoking sign. It will consist of a bottle of wine with a wineglass and a red No Entry symbol over them.
Setting up the page
The first thing we need to do is set up the workspace.
- We need a square canvas so go to File-->Document Properties, and resize the page to 800×800 px.
- We are going to create two layers. One layer for the bottle and wine and one for the red barred circle thing. Doing this will not affect the picture at all; it just makes it easier to work.
- On the menu bar go to Layer-->Rename Layer, then call the current layer Wine.
- Now go Layer-->Add Layer, then call this new layer No!
We will draw the circle in the layer we called No!. The first thing we will do is lock the Wine layer so that it cannot be accidentally edited.
Look at the bottom of the window and find the layer tool. It should read No!. Click on the downwards pointing triangle and select Wine. It will change to bold once you select it. Now do you see the yellow open padlock icon just to the left of the layer tool? Click on that to lock the layer. Now we cannot edit this layer for the time being. Click on the layer tool and select No! again.
We are now ready to start drawing.
Drawing the barred circle
Click on the ellipse tool and hold down the Ctrl key so that you draw a perfect circle. Make it reasonably large. We can change the size later.
Changing the color
We need to set the color to red and the outline to black. We do this with the fill and stroke tool. The button is located on the top toolbar and looks like this ![]() . Clicking on it will bring up the fill and stroke box, where you can edit the fill color and transparency plus the stroke color, weight, style and transparency.
. Clicking on it will bring up the fill and stroke box, where you can edit the fill color and transparency plus the stroke color, weight, style and transparency.
On the above screenshot, the fill and stroke button is on the top toolbar next to a letter A. You can change the color using several methods, but the easiest one to choose is wheel. Set the fill color to bright red and make sure the A channel is set to 255 and the master opacity is set fully on at 100. These control the transparency, but we want a fully opaque image. Set the stroke color to black and the stroke width (it’s under the style tab) to 2.5 pixels.
Creating a ring shape
We are going to create a ring shape by making another circle inside the first one and then subtracting that shape from first using Inkscape’s "combine paths" tools. To use the tools, the circle needs to be converted from an object to a path.
Go to the menu bar and select:
- Path-->Object to Path
Nothing will appear visually to have happened to the circle, but you will know it is now a path because the info at the bottom of the window will say so.
Now we will copy and paste a second circle.
- Edit-->Copy
- Edit-->Paste in Place
Now we have two circle shaped paths, one on top of the other. Click on the top one, we are going to make it smaller. There are several ways of doing this but we are going to use the inset tool (in order to show you how to use it). This tool cannot be used on shapes, only on paths, which is why we had to convert the circle to a path.
- Path-->Inset
You will see the top circle get a tiny bit smaller. In this tutorial so far, keyboard shortcuts have been avoided. However in this case, we will need to repeat the process several times and therefore using the shortcut will save a lot of time, so:
- Press Ctrl and ( together repeatedly until the inner circle is the correct looking size.
Select both circles by dragging the select tool over them both, or by holding down the Shift key and clicking on each of them. Now go to the menu bar and select:
- Path-->Difference
This combines the two paths into one path by subtracting the smaller circle (which is on top) from the larger circle.
Creating a bar over the ring
Draw a red rectangle the same width as the circle and height to match the thickness of the ring. Select both the circle and the rectangle by dragging the select tool over them both, then choose:
- Object-->Align and Distribute
Align the rectangle so that it is in the center of the ring.

We are going to add the two paths together to form a single path. Make sure both objects are selected, then go to:
- Path-->Union
Finally we will rotate our object by 45 degrees clockwise.
- Object-->Transform, then select the Rotate tab and enter -45 into the Degrees box.
The final barred ring will look like this:
Drawing the wine glass
The first thing we need to do is lock the No! layer, then click on the picture of an eye next to the padlock button at the bottom of the window to hide that layer. Now unlock the Wine layer.
- Draw a rounded triangle with the star tool.
- Resize the triangle to make a base of the wine glass.
- Now draw a rectangle for the stem and an ellipse for the bowl.
- Select all three objects and use:
- Object-->Align and Distribute to align them all vertically.
Combine the paths of all three by going to Path-->Union, then set the stroke width to 1, fill color to grey and the A (alpha) transparency to around a third (play around with it until you are happy).
Now we will cut off the top of the glass. Draw a rectangle, large enough to cover the top half of the bowl.
To cut off the top of the ellipse, choose:
- Path-->Difference
You now have a wine glass.
Want to add some wine? Draw an ellipse and cut most of it off using the rectangle trick above. Select fill and stroke but choose gradient fill. Edit the gradient fill and choose a wine color for one end of the gradient and white for the other. (We are going to create a sheen on this wine). Select reflected for the repeat. Finally use the node tool to see the nodes of the gradient, then drag the white node to the right and down a little to create the required gradient.

Guardar tu trabajo para Wikipedia

- Cada archivo SVG subido en Wikimedia Commons debería mostrar
- * cómo se hizo: use la plantilla {{Inkscape}}, {{Adobe}}, {{HandSVG}} o cualquier otra
- * si es válido o inválido según el W3C: complete el parámetro apropiado del modelo
- Cada archivo SVG subido en Wikimedia Commons debería mostrar
- You should check the appearance and the validity before you upload the file; use the tool
If you haven't done so already:
- Edit-->Select All, and maybe Group using the group icon.
Using high magnification, check that all your transitions from adjoining layers line up. Check your text objects are well separated, as they may be rendered differently by the end user’s browser.
Now you need to minimise the saved image size so that it isn't surrounded by a lot of white space on the Wiki page. Then enter the Save dialogue:
- File-->Document Properties-->Page Tab-->Resize page to drawing or selection (click)
- File-->Save As
Uploaded files need to be checked against your original files in Inkscape. Check the text objects – almost certainly the font will have changed. If it is not acceptable, you will need to make changes in Inkscape, then re-save the file under the same name – this can be an iterative process.
- Note: When saving, select "Plain svg" rather than the default "Inkscape svg". This has been suggested as a way to get a more stable image.
Véase también
- Help:SVG
- Help:Vector logos tutorial
- See Help:Inkscape#Saving files in Inkscape for other Inkscape tutorials
- Help:Illustrator
- Vector Drawing on Wikiversity – place to practice and to share experiences
- User:Nevit/Brushes-for-inkscape
- User:Quibik/Cleaning up SVG files manually
- User:JoKalliauer/Optimization
External links
- Inkscape Beginner's Guide
- Inkscape Manual by Tavmjong Bah
- Inkscape Manual by FLOSS Manuals