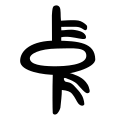User:Erin Silversmith/Chinese
Jump to navigation
Jump to search
Naming conventions[edit]
- Proposed naming conventions for images showing individual Chinese characters (both modern ones showing stroke order and ancient ones).
Proposal[edit]
Instructions for seal script characters[edit]
Download Inkscape (for windows & for linux) for free and install it .
Thick line method[edit]
Instructions[edit]
- Get a bitmap of the character that you want. You can find them in Category:Ancient Chinese characters to be converted from GIF to SVG or at http://InternationalScientific.org.
- Use any bitmap editor you like (Photoshop, The GIMP, MS Office Picture Manager...) to make the characters grey (or another light colour) instead of black. Save.
- Open the bitmap in Inkscape and save it to your desktop as
seal.svg. - Press
Shift + Ctrl + Dto open up the Document Preferences. Set the width and height to 300px × 300px. You can also add metadata if you like. - Select the bitmap in the Inkscape window. Press
Ctrland click on the bottom-right corner of the bitmap, in order to drag it to the right size. You want the bitmap to fit nicely inside the 300px × 300px box, and be right in the middle. - Press
F6to select theDraw freehand linestool. - Draw over the grey character, using your mouse. Don't trace the outline; just draw over it as though you were writing it with a pen. Since it is hard to write or draw with a mouse, your efforts will probably look like a five-year-old's. Don't worry.
- Press
F2to select theEdit path nodes or control handlestool. Click on your tracing. - Manipulate the nodes and handles (the little squares and circles) in order to perfect your tracing. Make it follow the centre of the strokes of the grey character.
- Right-click on your tracing, and choose
Fill and stroke. Under theStroke styletab, set the width at 15px and the cap atRound cap. Your line will now be as thick as the lines in the grey character. In fact, you'll probably not be able to see the grey character any more. Add your finishing touches. - Select the grey character behind your beautiful new vector image, and delete it, leaving only the vector image. Save.
Examples[edit]
-
龍
-
人
Advantages[edit]
- The image looks neat and standardised.
- The image is of uniform stroke thickness. Since line thickness does not seem to be significant for seal script, this method is probably discarding trivial data and emphasising the essential stroke data that makes up the character.
- This can make for very small file size (Image:人-seal.svg is 1,538 bytes; Image:人2-seal.svg is 11,294 bytes).
- Line thickness can be changed extremely easily later on, in order to suit the use to which you want to put the file.
Disadvantages[edit]
- It discards line thickness data, which might conceivably be significant.
- It doesn't look 100% like the original.
Trace outline method[edit]
Instructions[edit]
- Get a bitmap of the character that you want. You can find them in Category:Ancient Chinese characters to be converted from GIF to SVG or at http://InternationalScientific.org.
- InternationalScientific images are usually OK, but if you are using any other image, you should check that it is completely black. Use any bitmap editor you like (Photoshop, The GIMP, MS Office Picture Manager...) to make the characters pure black. Save.
- Open the bitmap in Inkscape and save it to your desktop as
seal.svg. - Press
Shift + Ctrl + Dto open up the Document Preferences. Set the width and height to 300px × 300px. You can also add metadata if you like. - Select the bitmap in the Inkscape window. Press
Ctrland click on the bottom-right corner of the bitmap, in order to drag it to the right size. You want the bitmap to fit nicely inside the 300px × 300px box, and be right in the middle. - Select the bitmap, and press
Shift + Alt + Bto bring up theTrace bitmapwindow. A setting that usually works isBrightness, withscansset to 1. Close theTrace bitmapwindow. You now have a vector image. - Right-click on your vector image, and choose
Ungroup. - Right-click on your vector image, and choose
Fill and stroke. Drag the bars so that any grey parts of your vector image turn black. You may have to select different areas and repeat this step. - Now there is a bug that needs to be fixed. Even if you set
scansto 1, Inkscape always seems to use at least 3 scans. This means that you have 3 superimposed images. One is dark, one is almost white, and one is between the two. You have to deselect the image, select it again, and then drag it about until the three layers separate. Crazy, I know. But do it. Then delete the two unnecessary layers. If you don't, the file will be three times as big as it needs to be. - Press
F2to select theEdit path nodes or control handlestool. Click on your vector image. - Manipulate the nodes and handles (the little squares and circles) in order to perfect the vector image. Make it follow the outline of the original bitmap perfectly. Delete any unnecessary nodes (to reduce file size).
- Select the old bitmap behind your beautiful vector image, and hit
delete, leaving only the vector image. Save.
Examples[edit]
-
中
-
人
Advantages[edit]
- It looks just like the original.
- It preserves stroke thickness data that might be significant.
Disadvantages[edit]
- With complex images, the correcting phase takes ages.
- The file-size is a bit large (Image:人-bigseal.svg is 1,538 bytes; Image:人2-bigseal.svg is 11,294 bytes).
- The stroke thickness cannot easily be modified at a later date.
- Doesn't look as neat and standardised.
Uploading to Commons[edit]
Upload the image with the following summary model:
{{Created with Inkscape}}
{{Info-ancientChinese|TRAD|SIMP|PINYIN|MEANING|CODE}}
For example, for ![]() you would enter:
you would enter:
{{Created with Inkscape}}
{{Info-ancientChinese|中|中|zhōng|centre|L00593}}